How to Change TFT Display Time and Animation on iBlancod YK830 keyboard
Hello everyone, if you have an iBlancod YK830 keyboard and you're looking for some guidance on how to use it, I hope the following common questions can help you out.
Content
- How to Change the Language on the iBlancod YK830 Keyboard
- How to Switch to Linking Mode on the iBlacod YK830 Keyboard
- How to Adjust the Time on the iBlacod YK830 Keyboard
- How to Change Animations on the iBlacod YK830 Keyboard
How to Change the Language on the iBlancod YK830 Keyboard:
- Slide the button on the back of the keyboard to the 'on' position. Once it's on, you'll see the keyboard's RGB lighting start to flash.

- Rotate the knob to the right, and you'll see the TFT display start to cycle through options. Keep turning it to the right (about 8 times), and you'll see a circular icon with 'EN' inside. When it's selected, there will be a horizontal line below the icon.
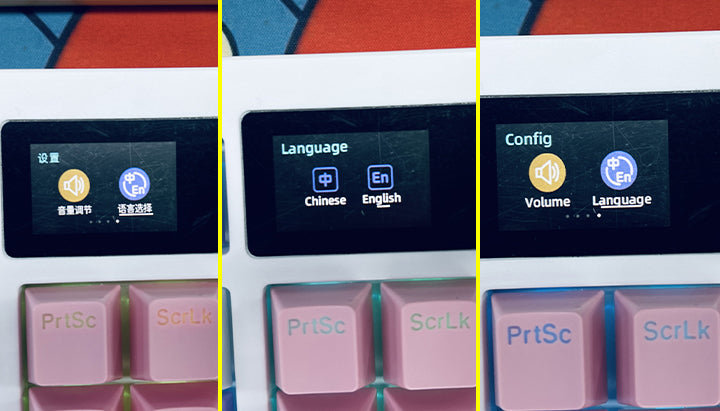
- While it's selected, press the knob down and then rotate it to the right once more, selecting the 'EN' icon, and press it again.
- Now, your TFT display language will be switched to English.
How to Switch to Linking Mode on the iBlancod YK830 Keyboard:
- Power on the keyboard and rotate the knob to the 'Connect' section.

- Select the 'Connect' icon, press the knob down, and you'll see 6 icons.
- These 6 icons represent 6 different connection modes. The first one is wired, the second is 2.4GHz wireless, and the third to fifth can be used for Bluetooth connections to different devices. The last icon represents returning.

- If you're switching from wireless to wired, choose the first icon, and once it's selected, there will be a horizontal line below it. Then, press the knob down to complete the switch successfully.
How to Adjust the Time on the iBlancod YK830 Keyboard Display:
- First, you need to switch your keyboard to wired connection mode. To do this, refer to the second point.
- Once in wired mode, connect it to your Windows computer and visit our website to download the YK830 software:
Download option 1: iBlancod YK830 Keyboard Product Page: https://www.whatgeek.com/products/iblancod-yk830-wireless-mechanical-keyboard
Find the 'DOWNLOAD' section (located below the product thumbnail, the third option on the right side of the description), and click to download.
Download option 2: Visit the software download page: https://www.whatgeek.com/pages/software-downloads
In the search box under 'software,' search for YK830, and click 'Download' on the right side. Please note that the software is currently only compatible with Windows.
- After downloading the software, unzip the file, and you'll get the YK830 Keyboard V1.0.exe file. Double-click to install it.
- In the first installation step, select English from the dropdown and click 'OK.'
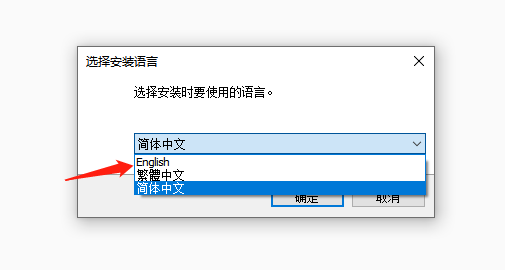
- Once confirmed, choose the software installation path, and you can change it if needed. Then, click 'Next.'
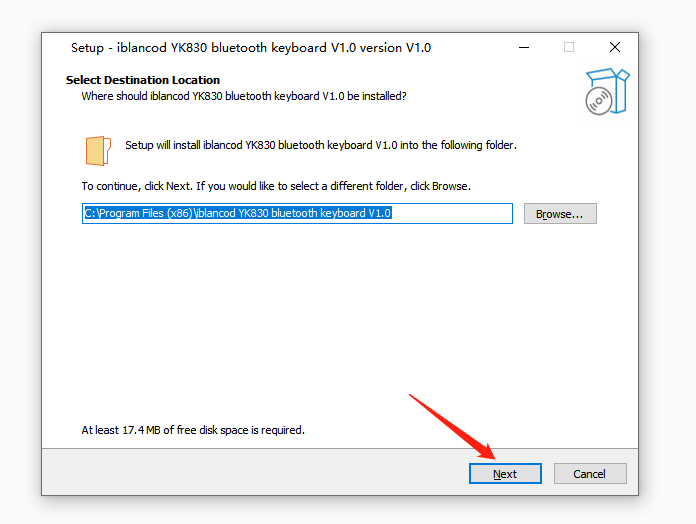
- You can choose to create a desktop shortcut or not. Continue by clicking 'Next.'

- Afterward, you'll be prompted that the software is ready to install. The installation path will be shown below. Click 'Install' to begin the installation.
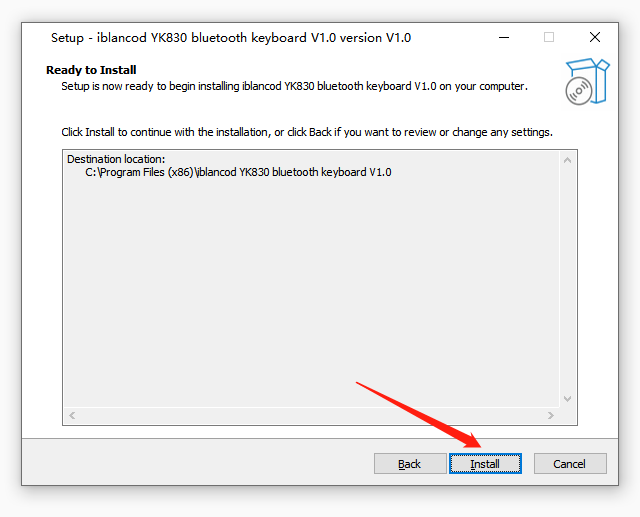
- Finally, the installation will complete, and the software will start running.
- If your language isn't set to English, click on the settings button in the bottom left corner of the interface, as shown in the image below.
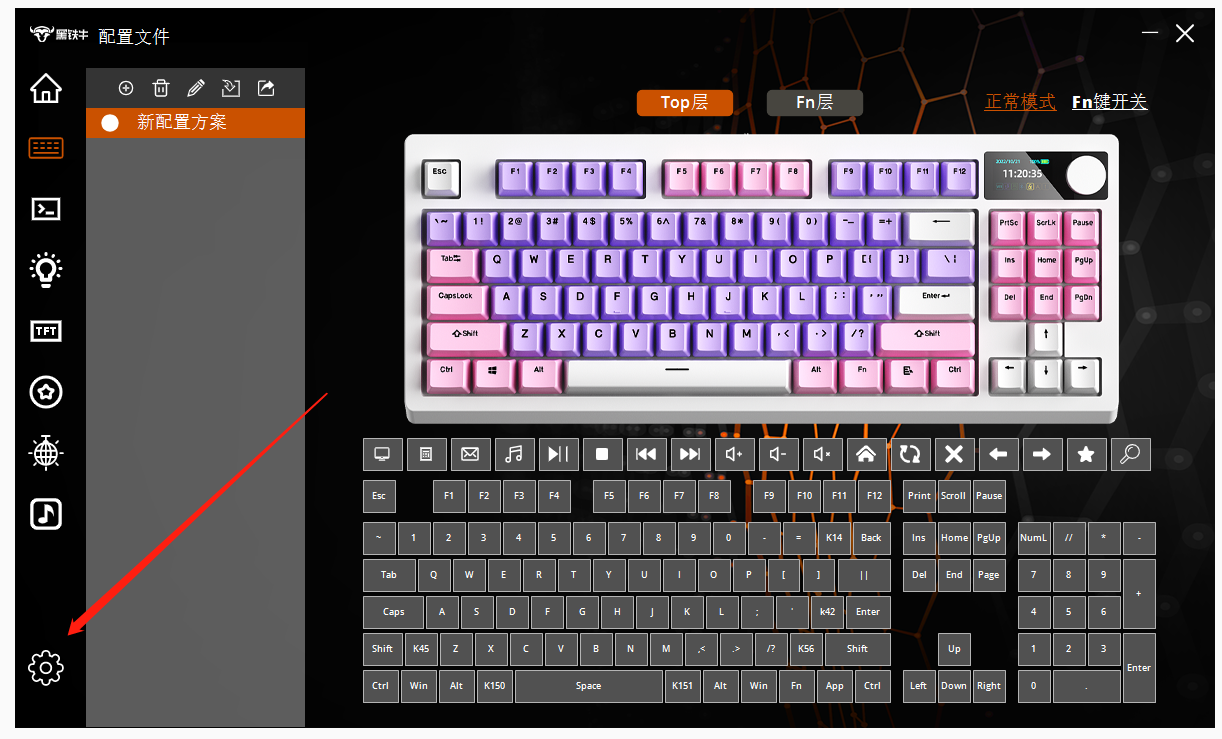

- Then, select English from the dropdown. After selecting, simply click the button on the left with the 'TFT' icon, and then click the 'Time Sync' button on the right to synchronize your keyboard display's time with your computer's time.

How to Change Animations on the iBlancod YK830 Keyboard:
- To change animations, make sure you're in wired connection mode. To switch the YK830 keyboard's connection mode, please refer to the first point.
- Open the iBlancod YK830 keyboard software and click on the button on the left with the 'TFT' icon.
- Here, you can see the system's display content, and you can create your own animations by clicking on the 'NEW' section at the bottom.
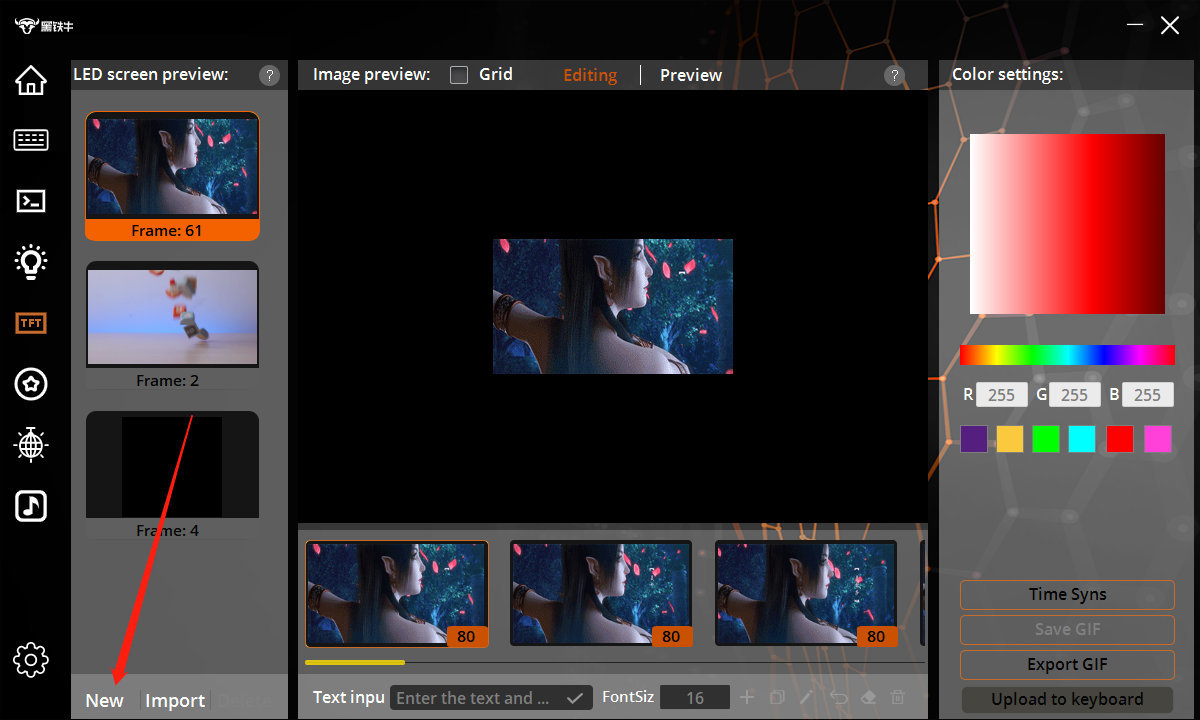
- Creating animations will allow you to upload images. You can choose GIFs or JPGs, among other image types, but note that GIF images will only display their first frame, not the entire GIF animation.
- After selecting, click the '+' icon below to add other images, as shown in the image below.
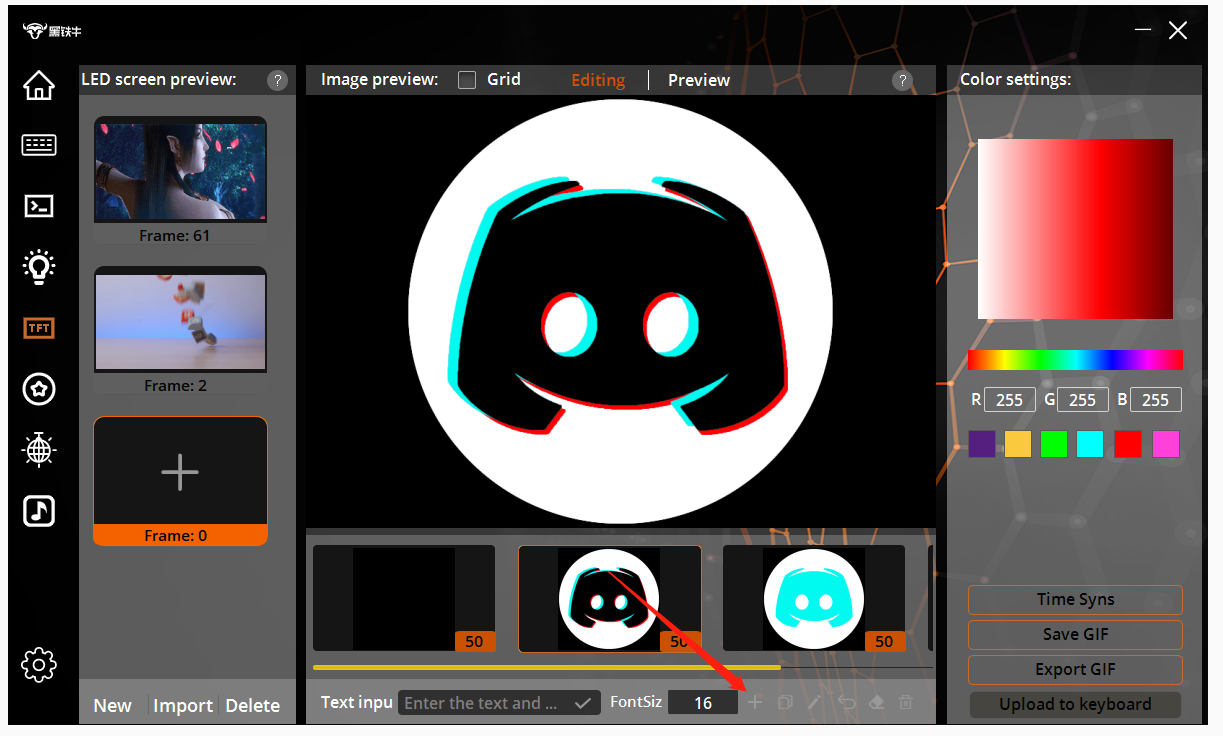
- Once you've added the images you want, you can adjust the animation's appearance and duration by double-clicking the orange '50' section at the bottom.
- Adjust as needed and confirm. You can then click 'Preview' at the top to see your animation's effect.
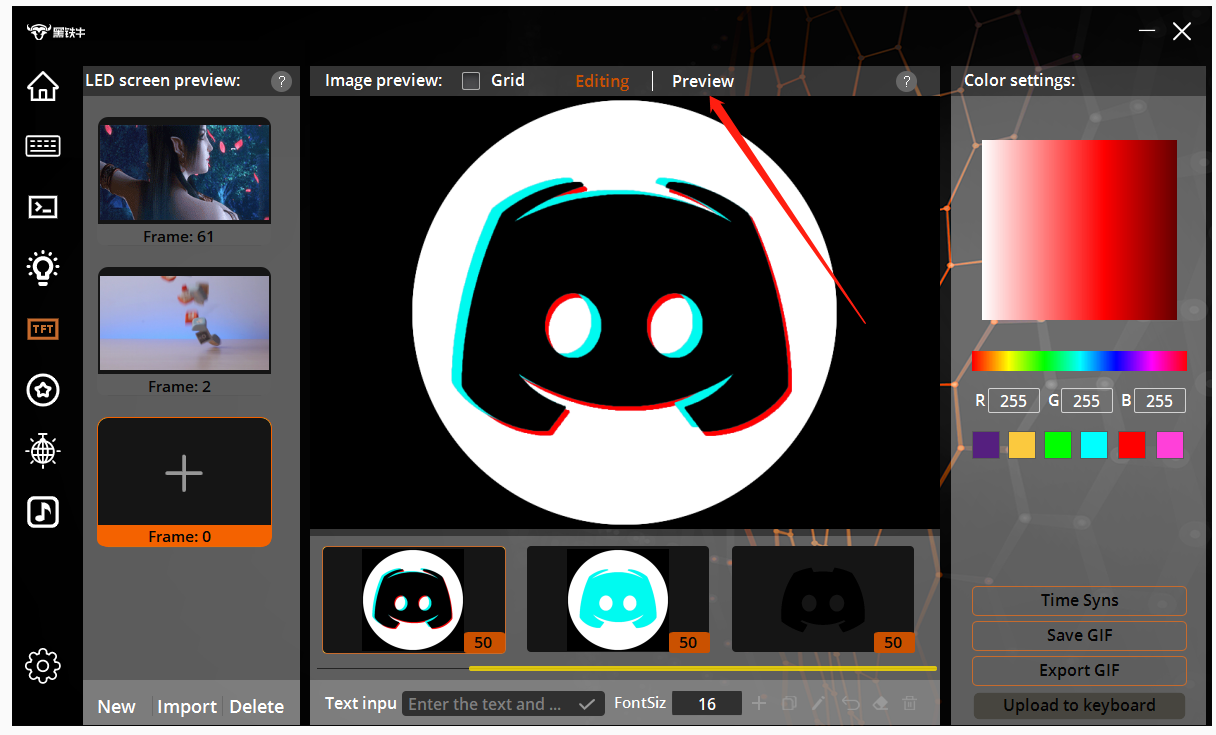
- Finally, click 'Upload to keyboard' in the lower-right corner to sync it to your keyboard.











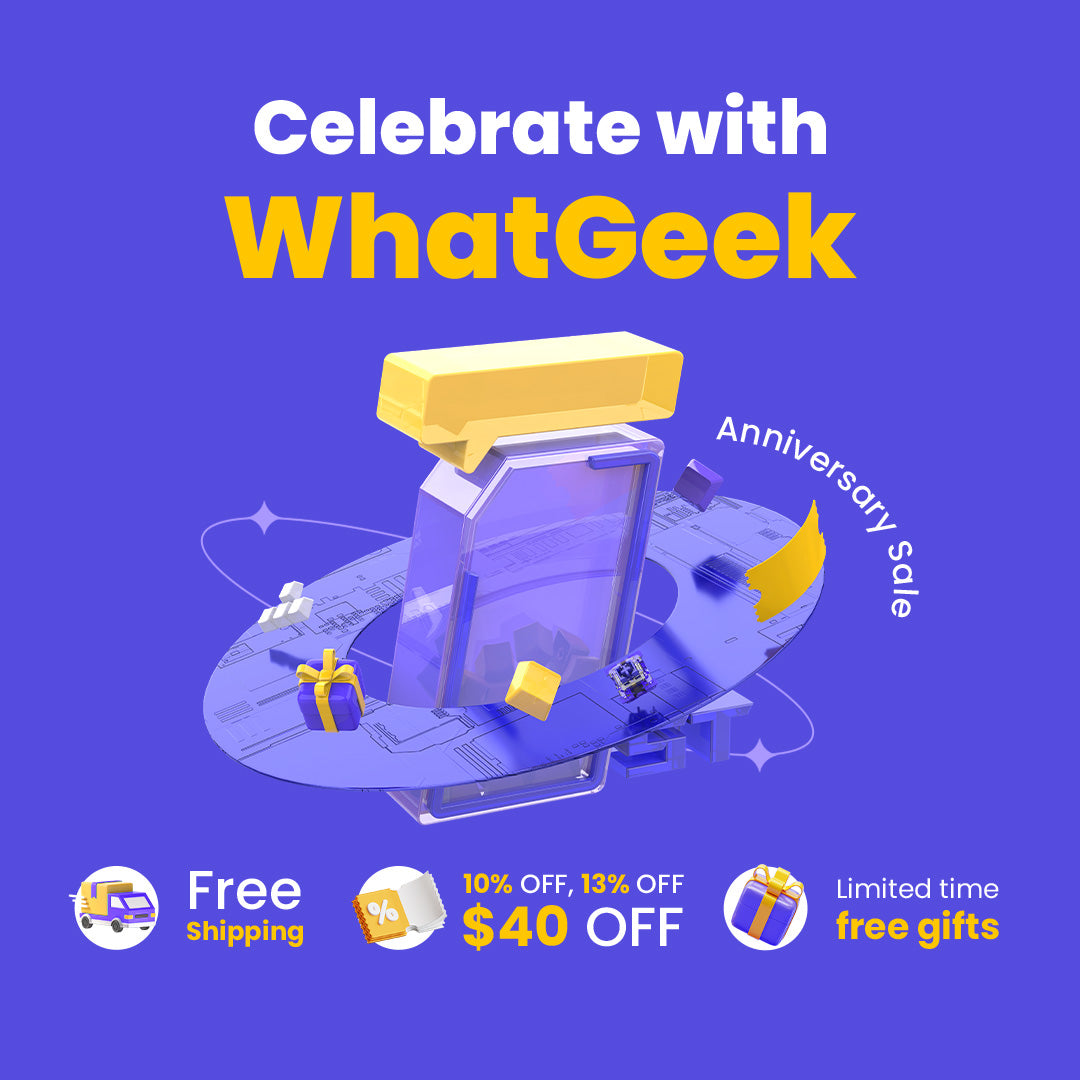

1 comment
Иван
Приветствую! Установил программу, картинка показывается клавиатуры и ничего больше нет
Приветствую! Установил программу, картинка показывается клавиатуры и ничего больше нет