Hallo Leute, wenn Sie Ihre FEKER Alice80 mechanische Tastatur oder Ihr benutzerdefiniertes DIY-Kit aufrüsten möchten, um VIA zu unterstützen. Und wie Sie die Alice 80-Firmware und die VIA-Firmware aktualisieren und verwenden, lesen Sie bitte diesen Artikel.
Zunächst benötigen Sie eine FEKER Alice80-Tastatur oder ein Alice 80-Bausatz. Und laden Sie das entsprechende Softwarepaket herunter.
| Produktseite herunterladen | Software-Download-Seite | Direkter Download – Mac | Direkter Download – Gewinnen |
Laden Sie die komprimierte Paketdatei herunter, die Ihrem Computersystem entspricht, und entpacken Sie dann das komprimierte Paket. Sie sehen 4 Dateien. Dabei handelt es sich um Firmware-Paketdateien, JSON-Dateien, VIA-Dateien und eine VIA-Bedienungsanleitung. Zunächst wird empfohlen, die VIA-Bedienungsanleitung zu lesen, bei der es sich um diesen Artikel handelt. Dann doppelklicken Sie, um die VIA-Datei zu installieren: via-1.3.1-mac oder win.
Tipp: Wenn Ihr Computer Sie auffordert, einem Risiko ausgesetzt zu sein, ignorieren Sie es bitte. VIA-Software ist sicher. Sie können sicher sein, dass Ihr Computer oder Ihre Privatsphäre dadurch nicht gefährdet werden.
Nach der Installation von VIA erscheint der folgende Bildschirm.
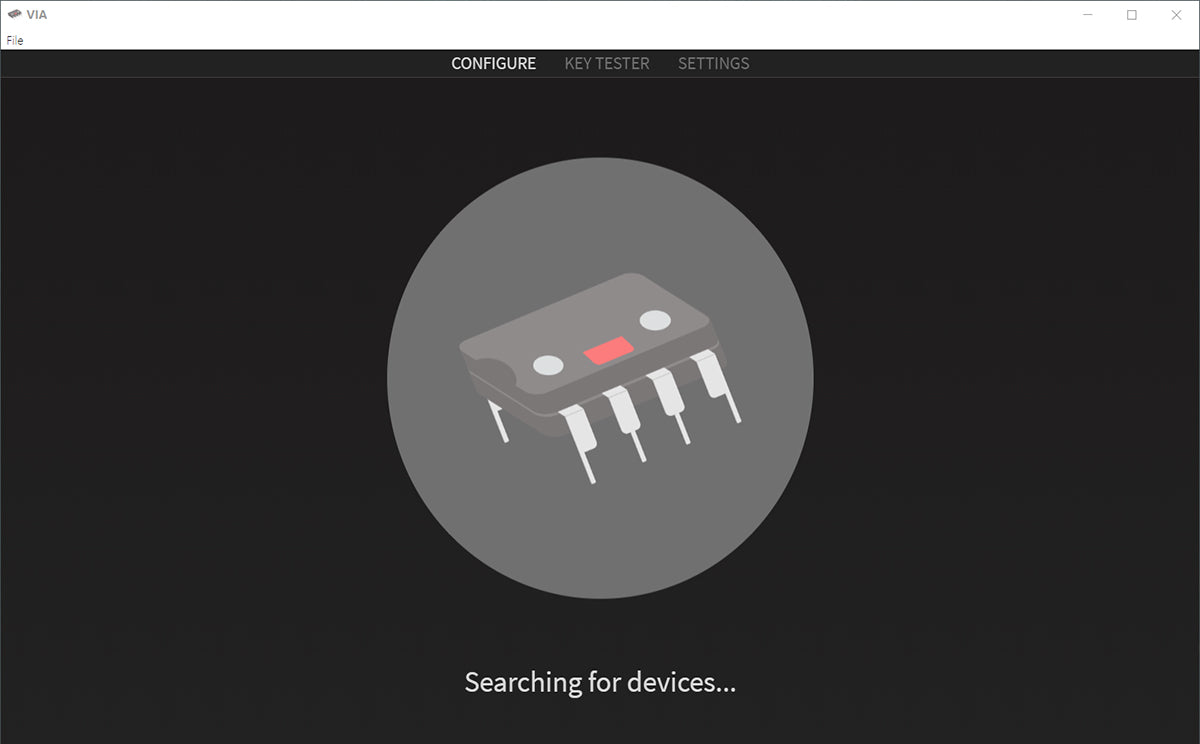
Schließen Sie dann VIA und doppelklicken Sie, um die Firmware FEKER-ALICE-80 Firmware.exe zu aktualisieren. Nachdem das Upgrade abgeschlossen ist, können Sie sich dieses Bild ansehen.

Wenn der Ladevorgang abgeschlossen ist, schließen Sie es und kehren Sie zur VIA-Software zurück. Diese Schnittstelle wird angezeigt. Klicken Sie oben rechts auf Datei->Tastaturbelegung importieren, wählen Sie die .json-Datei aus, die Ihrer Tastatur entspricht, und Sie sehen das Layout Ihrer Tastatur.
Hinweis: Bitte ändern Sie den Modus der Tastatur auf kabelgebunden (FN+N), da dieser nicht automatisch wechselt.

Grundlegende Schlüsseländerung
Ein einfacher Tastenwechsel ist sehr einfach. Ich ändere jetzt beispielsweise meine Q-Taste in eine A-Taste. Befolgen Sie einfach die folgenden Schritte:

Schließen Sie die Schlüsseländerung ab.
Verwenden Sie Makros, um Schlüssel zu ändern

Das Bild bezieht sich auf das Makro. Ein Makro ist eigentlich ein Speicher für eine Abfolge von Aktionen.
Sie müssen lediglich das gewünschte Makro in das unten angegebene Feld eingeben, es speichern und dann das Makro auf die Tastatur anwenden.

Die definierten Makros sind an dieser Stelle zu finden und die Methode zum Anwenden von Makros ist dieselbe wie bei der grundlegenden Tastenänderung.

Die Definition des Makros ist eigentlich sehr einfach. Ich benötige zum Beispiel nicht f1, also setze ich es auf Strg+Alt+Q. Diese Tastenkombination ist meine Tastenkombination zum Öffnen von Software. Wenn Sie also f1 drücken, entspricht dies dem Drücken von Strg+Alt+Q und die Software wird geöffnet.
Im Eingabebereich wird die Makrosyntax abgefragt. Das allgemeine Format lautet beispielsweise: Q ist KC_Q,
Welchen Schlüssel müssen Sie direkt im Eingabebereich eingeben, Sie sehen die Eingabeaufforderung und wählen ihn dann aus.
Beispiel: Strg+Alt+Q-Makrobefehl lautet {KC_LCTL,KC_LALT,KC_Q}
(Makrobefehle sollten in geschweifte Klammern eingeschlossen werden) (Denken Sie daran, nach dem Schreiben der Makrobefehle auf „Speichern“ zu klicken.)
Schicht
Eine Ebene ist ein Schlüssel, der zwei verschiedene Funktionen haben kann. Beispielsweise befindet sich auf der Tastatur im Allgemeinen eine Fn-Taste. Mit der Taste Fn + A können Sie die Tastaturbeleuchtung ausschalten und den Lichteffekt anpassen.

Stellen Sie nun fn auf MO(1) ein, d. h. drücken Sie fn, um die erste Ebene aufzurufen (der ursprüngliche Standard ist Ebene 0). Wenn Sie fn drücken, funktioniert dann der Schlüsselwert, den wir in der ersten Ebene definiert haben.
In diesem Layout ist beispielsweise die Leertaste die Rücktaste und das Drücken von Fn+Leertaste die Rücktaste.

Irgendein Schlüssel
Die beliebige Taste ist ein benutzerdefinierter Schlüsselwert, der viele Funktionen implementieren kann, z. B. Tastenkombinationen, langes Drücken und kurzes Drücken, um unterschiedliche Schlüsselwerte usw. zu erreichen.

Speichern + Laden







