How To Change TFT Screen Content of CoolKiller CK98 Keyboard
Received your CoolKiller CK98 keyboard? I think you must be amazed by its packaging and workmanship.
It's a custom mechanical keyboard with a heft to it. And you must be very interested in its small screen, and it is also very interesting. It can not only display the current status of the CK98 keyboard, but also support self-editing or animation. So today WhatGeek will tell you how to change the TFT screen animation of CoolKiller CK98 keyboard.
Link Method of CoolKiller CK98
CoolKiller CK98 has three link modes, which are wired link, bluetooth link and 2.4G dongle link.
The shortcut key for the 2.4G dongle link is: FN+4.
The shortcut key for wired link is: FN+5
The shortcut key for Bluetooth connection is: FN+1/2/3 (the Bluetooth name of Coolkiller CK98 is: CK98 5.0 or CK98 3.0)
For the specific method of switching the link mode of the CoolKiller CK98 keyboard, please refer to the manual in the package.
Switch Lighting Effects: FN+INS
Switching Monochrome Colors: FN+DEL
Turn off the light: FN+PGUP
Check Keyboard Status: FN+PGDN
How Does CoolKiller CK98 Change the Screen Animation?
1. Download CoolKiller CK98 Software
To change the screen of the CoolKiller ck98 TFT display, first download the software. The software not only supports the change of your keys, but also supports macro definition, programming and changing the animation of the display.
Download Address: Products Description Download (link to download under the product details page description) or Download Page (search for coolkiller in the page search box and click to download the corresponding version)
2. Install After Downloading
When your download is complete, double-click to install it. After the installation is complete, you can see the picture below.
3. Switching the Wired Mode
Switch the CoolKiller CK98 keyboard to wired link mode. See the first step for specific operations.
* Note: There must be a wired link.
When you have completed the above three steps, congratulations, you are one step closer to changing the monitor. Then choose how you want to upload:
4. Draw and Upload by Yourself
1. Click "Sketchpad mode", then you can see the following screen
2. You can choose to draw your own pictures and support multiple colors. As shown below
3. When you finish drawing the picture, click "Upload file" and click "Upload current frame" in the options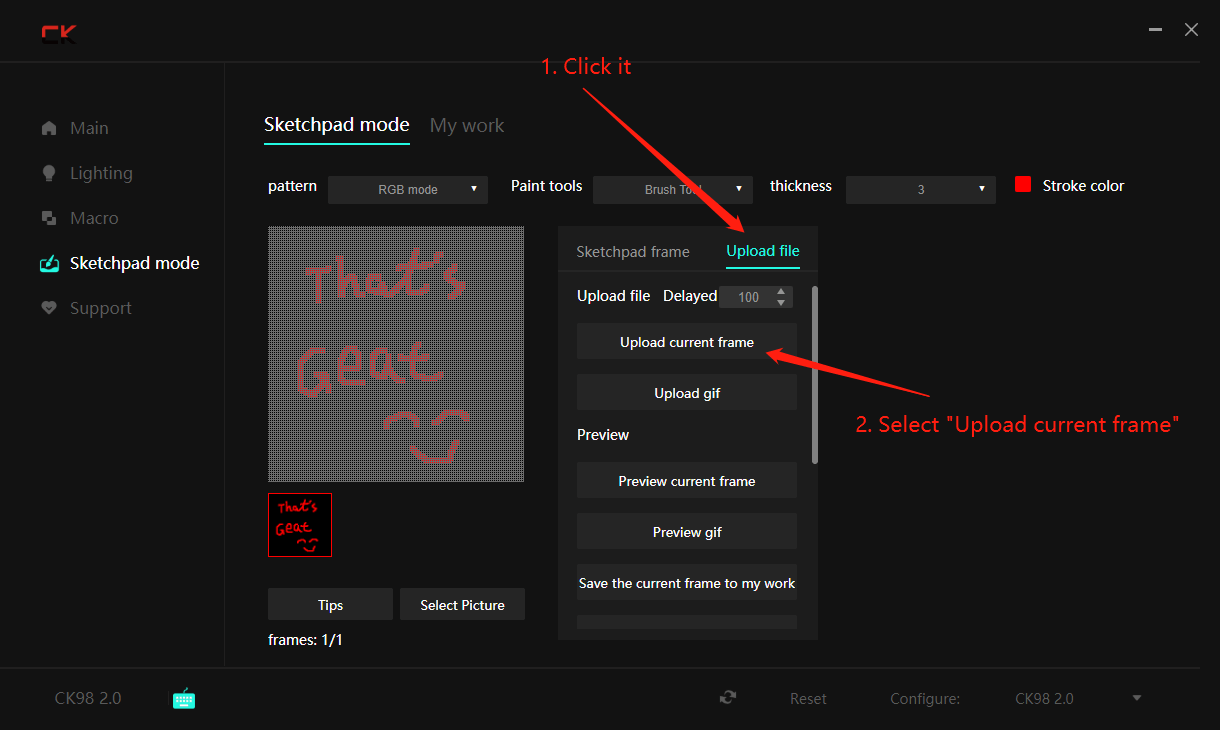
After the upload is complete, return to "Sketchpad mode" and click "Add one frame"
When you finish drawing the second picture, click "Upload file", then upload the current frame, and finally click "Upload gif". You are done with your creation.
5. Use Local Image
1. First select "Sketchpad mode", then find "Select Picture" below and click it, then you can choose the picture you want to display.
2. If you choose a picture instead of a moving picture, you need to upload a few more, and then the display will rotate them, as shown in the figure below.
3. Finally, select "Upload Gif" under "Upload File", wait for the program to respond, and your monitor can be replaced successfully.
6. Use Cloud Storage Animation
1. If your language is English or other languages, please switch to Chinese to register an account. When you have an account, you can view animations, pictures and other animations in the cloud disk.
2. After switching to Chinese, it will refresh the program, then click Register in the upper right corner, and then fill in the email address, password, and confirm password in turn. As shown below
3. After completing the registration, select "分享图片(Share Image)", and then you can see various animation resources, as shown in the figure below
4. Select the dynamic picture you like, and then click the download icon on the right. As shown below
5. Return to "画板模式(Sketch Mode)", and then click "我的作品(My Works)", where you can see all your downloaded pictures, and then click on the picture you want to use, do not click on other places, just click on the picture, and then it will jump Go to artboard mode.
6. Finally select "上传文件(Upload File)", then click "上传GIF(Upload GIF)" and wait for the program to respond. Your keyboard display is replaced with a GIF. As shown below
End
The above are the three ways to replace the displayed content of the Coolkiller CK98 monitor and the shortcut keys of the Coolkiller Ck98 keyboard. Have you learned it yet? If you have any questions or errors, please feel free to contact us or leave a message below, thank you for your support and trust.












2 commenti
Stephanie
The colors that appear in my keyboard are more like red, yellow, green, blue- and i would prefer pinks and purples? is there any way i can change it to those colors vs. these boy/plain colors?? i hope so, otherwise I’m going to be really bummed i spent $200 on these colors!
The colors that appear in my keyboard are more like red, yellow, green, blue- and i would prefer pinks and purples? is there any way i can change it to those colors vs. these boy/plain colors?? i hope so, otherwise I’m going to be really bummed i spent $200 on these colors!
Nicole Clements
I’m curious if there is an easier way to keep the gif running without having to add frames? Seems kinda cumbersome for such an expensive keyboard you know?
I’m curious if there is an easier way to keep the gif running without having to add frames? Seems kinda cumbersome for such an expensive keyboard you know?